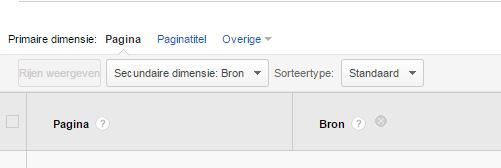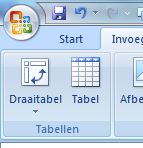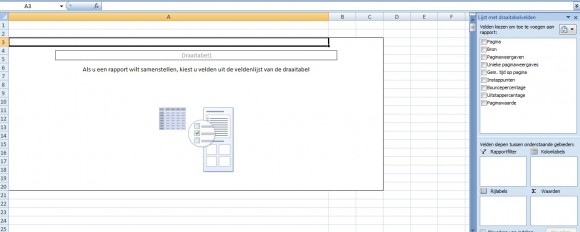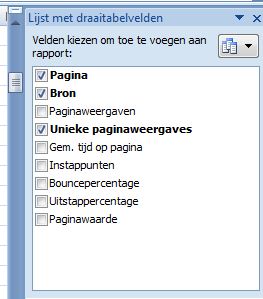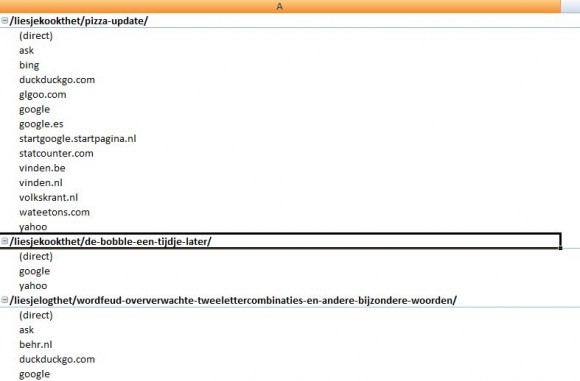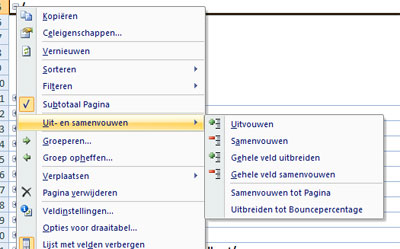Ik had vroeger wel eens gehoord over draaitabellen, die in het Engels nog indrukwekkender heten (pivot tables). Ik dacht dat die tabellen alleen voor gevorderd Excel-gebruik zijn. Maar wat blijkt: met een paar klikken tover je een heel mooi overzicht van je Google Analytics-data tevoorschijn. Echt: jij kunt het ook! Om de drempel wat te verlagen hier een stap-voor-stap uitleg hoe snel te kunnen zien hoeveel bezoekers via welke bron op de pagina’s van je site terecht komen.
Exporteer de data die je wilt gebruiken
Om de gegevens uit Google Analytics in Excel te kunnen bewerken, moet je eerst een export maken. Hoe je dat netjes kunt doen, heb ik eerder al uitgelegd. Kies bijvoorbeeld voor ‘Alle pagina’s’ (onder Gedrag – Site inhoud) en kies als secundaire dimensie ‘Bron’.
Let erop dat je alle rijen die je wilt exporteren zichtbaar maakt. Dat doe je rechts onderin de pagina.
Open het TSV-bestand in Excel
Als je vanuit Excel het exportbestand opent, kom je meteen in het menu waarin je aangeeft hoe de gegevens in kolommen moeten komen. Vervolgens kun je nog even kijken of de url-paden van je pagina’s ‘schoon’ zijn. Als bezoekers via zoekopdrachten of campagnes op je pagina’s zijn gekomen, wordt er nog wel eens wat informatie achter de url geplakt. Dat deel begint bijna altijd met een vraagteken. In dit voorbeeld is het ons alleen te doen om aantal bezoeken per bron per pagina. Die gegevens kunnen we dus wegpoetsen.
- Ga daarvoor in kolom B staan, klik op je rechtermuisknop en kies voor ‘invoegen’. Er komt een lege kolom B.
- Selecteer kolom A (gewoon even op A bovenaan de kolom klikken).
- Kies in het tabblad Gegevens voor ‘Tekst naar kolommen’.
- Als het goed is staat in het menuutje vervolgens al een bolletje bij ‘Gescheiden’, klik op volgende.
- Selecteer bij Scheidingstekens ‘Overige’ en typ ‘?’ (zonder aanhalingstekens).
- Kies voor voltoooien.
- Komt er een waarschuwing voor het overschrijven van cellen? Dan staan er ergens waarschijnlijk 2 vraagtekens in 1 cel. Annuleer in dat geval de actie. Maak nog een extra lege kolom en herhaal de stappen vanaf 2.
- Verwijder de kolom of kolommen die je hebt aangemaakt.
Je kunt vervolgens nog de eerste paar rijen (die wat metagegevens bevatten) verwijderen. En onder de data die je gebruikt staat meestal ook nog een overzicht van aantallen bezoekers per dag van de door jou gekozen periode. Die cellen kun je leegmaken. Je hebt nu de gegevens die als basis dienen voor de draaitabel.
Maak de draaitabel
Now the fun begins! Klik op een willekeurige cel in het bestand en kies in het tabblad Invoegen voor Draaitabel.
Je springt meteen naar een nieuw werkblad in Excel, met daarin een nog lege draaitabel.
Links is de plek waar je draaitabel komt, rechts zie je de namen van de kolommen uit je bronbestand. Nu hoeven we alleen een paar vinkjes te zetten. Vink Pagina, Bron en Unieke paginaweergaves aan en aanschouw het resultaat.
In bovenstaande screenshot staan een paar pagina’s van mijn blog (Liesje logt het). En als het goed is, zie jij iets vergelijkbaars, maar dan ook nog de aantallen rechts van deze kolom. Cool he?
Als je wilt kun je de gegevens nog sorteren, zodat de meest bezochte pagina’s bovenaan staan (standaard is de tabel alfabetisch gesorteerd op Pagina). Selecteer daarvoor een cel in de kolom met pagina-aantallen. Bovenin je scherm zie je nu een gekleurd tabje ‘Hulpmiddelen voor draaitabellen’. Kies daaronder voor Opties en klik op ‘Sorteren’. Kies bij Sorteeropties voor ‘Groot naar klein’ en je draaitabel is gesorteerd.
Samenvouwen en uitvouwen
Met de minnetjes en plusjes links van de cel met de Paginapaden kun je de bronnen verbergen of tevoorschijn toveren. Met je rechtermuisknop kun je kiezen om dat voor alle rijen (Gehele veld) te doen.
Gefeliciteerd: je hebt je eerste draaitabel gemaakt! Je kunt hem opslaan. Vergeet dan niet om het bestand als Excel-werkmap op te slaan.
Rapportfilters en meer
Er zijn nog wel wat leuke dingen te doen. Je kunt bijvoorbeeld rapportfilters toevoegen (standaard is kolom A al meteen voorzien van een filteroptie). Daar kun je rustig een beetje mee spelen. Je kunt natuurlijk ook een ander rapport exporteren uit Google Analytics. Met Land/regio bijvoorbeeld in plaats van Bron. Of, als je veel bezoek trekt met mailcampagnes, met campagnenaam. Ik maak zo wel eens rapportages waarin ik voor een e-commercesite kan zien hoeveel omzet is gegenereerd per e-mailcampagne. Er handig.
Er zijn ook tooltjes waarmee je gegevens uit Google Analytics direct in Excel kunt importeren (dus zonder zelf een export te maken). Daarover een volgende keer meer.