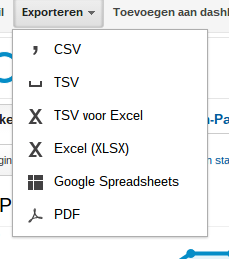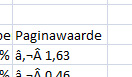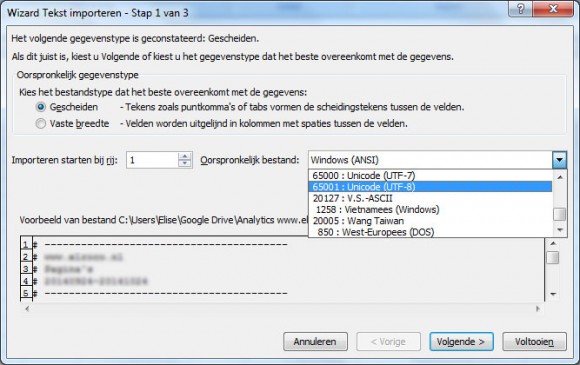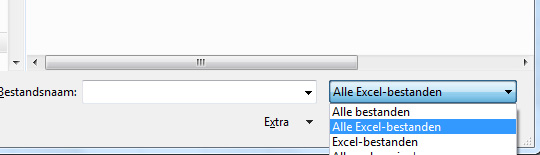Er zijn verschillende manieren om gegevens uit Google Analytics in Excel te krijgen voor verdere bewerking. Maar de meest voor de hand liggende optie is de exportknop in Google Analytics zelf. Ik koos zelf vroeger vaak voor een .csv-bestand omdat de Excel-export niet alle gegevens lijkt te bevatten, maar dat bleek niet de fijnste optie: soms versprongen gegevens in de kolommen en ik was altijd het euroteken € kwijt.
TSV: geen gedoe met kolommen
Een .csv-bestand is een kommagescheiden bestand. Alle gegevens staan in 1 kolom en je kunt er bij het openen in Excel voor kiezen de gegevens over kolommen te spreiden. Daarbij splitst Excel de gegevens iedere keer dat er een komma in het bestand staat. Dat gaat vaak goed, maar soms staan er komma’s in titels of andere velden en die wil je niet splitsen.
Door niet te kiezen voor .csv-bestand, maar voor een .tsv – een tabgescheiden bestand – kun je het bestand in Excel niet scheiden op komma’s, maar op tabs. En dat is bij mij tot nu toe altijd goed gegaan.
Euroteken netjes gecodeerd
Het verspringen van de kolommen bij een .csv-bestand was niet het enige probleem. Bij het inlezen in Excel zagen cellen met bedragen er bij mij altijd zo uit:
Dat gebeurt zowel bij .csv- als bij .tsv-bestanden en blijkt te komen door de codering. Je kunt dat overigens oplossen door bij het inlezen van de gegevens de juiste codering aan te geven. Met UTF-8 zit je altijd goed.
En als je kiest voor TSV voor Excel zit je meteen goed: dan komen zowel de kolommen als de €-tekens mooi in de Excel te staan en kun je fijn gaan analyseren.
Let wel op: .tsv is niet een standaard Excel-type. Sla het TSV-bestand op en open het vervolgens door in Excel in het Open-menu even ‘alle bestanden’ te selecteren.